TIPS MEMBUAT APLIKASI DATABASE MAHASISWA
DENGAN NETBEANS 6.0
MEMBUAT DATABASE
2. Install MySql Server 4.1
3. Membuat Database di MySql Command Line Client, kali ini saya akan membuat dengan nama database “aplikasiku” dengan cara mengetikan CREATE DATABASE APLIKASIKU;
4. Tekan enter sehingga keluar kalimat Query OK, berikut contohnya:

5. Sekarang kita telah berhasil membuat database dengan nama aplikasiku. Selanjutnya kita akan masuk ke netbeans. Kali ini saya menggunakan netbeans 6.0.
6. Berikut tampilan awal di dalam netbeans 6.0:

7. Sebelum membuat koneksi ke dalam database yang telah kita buat tadi pertama kita masuk dulu ke tab service.

8. Kemudian klik kanan pada Database, lalu pilih New Connection

9. Setelah itu akan muncul kotak dialog seperti dibawah:

10. Inilah nama host dengan lokasi server database MySql, dan nomor portnya, juga nama databasenya yang tadi kita buat yaitu “aplikasiku”. setelah itu isi username dan password yang kita gunakan untuk mengakses database, lalu klik remember password agar kita tak perlu lagi konfirmasi ketika akan menggunakan koneksi seprti dibawah ini :
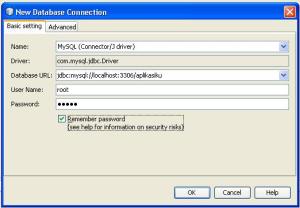
11. Setelah itu klik OK
12. Kemudian akan masuk ke Advanced, klik OK lagi.

13. Setelah proses pembuatan koneksi berhasil, kita bisa melihat akan ada subtree baru yang terbuat dari hasil koneksi tadi. sekarang kita akan membuat table dan juga melakukan proses peremajaan.
Sebelumnya klik kanan pada hasil subtree yang tadi kita buat lalu pilih Execute Comand :

14. Kemudian akan muncul editor baru untuk kita gunakan eksekusi kode SQL

MEMBUAT TABEL
15. Selanjutnya kita akan membuat tabel dengan cara mengetikan kode SQL di dalam SQL Command 1. Disini saya akan membuat tabel MAHASISWA dengan kolom NAMA, NIM, dan TANGGAL_LAHIR. Kode SQL untuk membuat tabel MAHASISWA sebagai berikut:
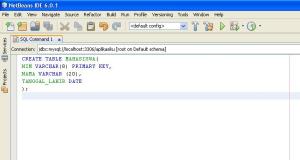
16. Selanjutnya klik tombol eksekusi seperti dibawah:
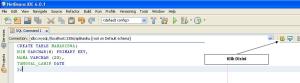
17. Setelah itu, maka sekarang telah terbentuk sebuah table dalam database aplikasiku yang bernama MAHASISWA, anda bisa melihatnya pada subtree koneksi yang tadi dibuat :
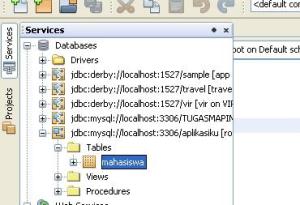
MEMASUKAN DATA
18. Untuk memasukan data pada tabel MAHASISWA kita bisa menggunakan kode SQL pada SQL Command 1 seperti diatas yaitu dengan menggunakan perintah SQL seperti dibawah:
INSERT INTO MAHASISWA
VALUES(
‘31060233’,
‘BANI NURHAKIM’,
‘1987-07-17’
)
19. Selanjutnya klik tombol eksekusi seperti di atas
MENAMPILKAN DATA
20. Pada step sebelumnya kita telah memasukkan data, namun kita belum tahu apakah data yang tadi kita masukkan berhasil atau tidak, makanya kita perlu menampilkan seluruh data dalam tabel MAHASISWA tadi. Untuk menampilkan tabel gunakan kode SQL pada SQL Command 1 seperti di atas :
SELECT *
FROM MAHASISWA;
21. Selanjutnya klik tombol eksekusi seperti di atas.
Selanjutnya kita akan membuat sebuah form aplikasi untuk tabel mahasiswa yang telah kita buat tadi. Namun disini saya tidak akan membuat listing programnya, karena di dalam Netbeans 6.0 ini kita sudah bisa langsung membuatnya tanpa pikir panjang untuk membuat kode-kode programnya yang mumet.
Bagaimana bisa????
Ouwh….sudah tentu bisa coy!!!! Pengen tau caranya???
MEMBUAT FORM APLIKASI DATABASE MAHASISWA
22. Sebelum kita membuat form aplikasinya, kita masuk dulu ke tab Projects. Klik File – New Project.

23. Sehingga akan muncul kotak dialog New Project. Pilih Categories Java – klik Java Desktop Application – Klik Next, seperti di bawah:

24. Kemudian akan muncul New Desktop Application:
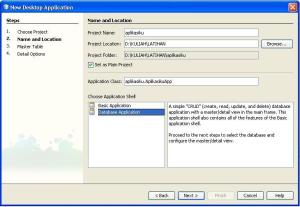
25. Didalam Project Name saya beri nama project aplikasiku, Project Location silahkan Anda simpan di folder mana saja.
26. Klik checkbox Set as Main Project
27. Klik Database Aplication
28. Klik Next.
29. Selanjutnya akan muncul seperti gambar dibawah:

30. Kemudian kita pilih Database Connection yang telah kita buat tadi yaitu dengan memilih jdbc : mysql://localhost:3306/aplikasiku[root on Default schema]
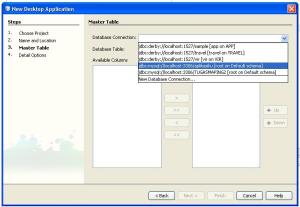
31. Kemudian akan tampil seperti kotak berikut:
Klik Next

32. Selanjutnya Klik Finish
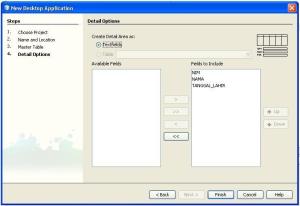
33. Maka secara otomatis Project aplikasiku yang telah kita buat telah selesai berikut dengan Database aplikasiku yang telah kita buat tadi juga sudah bisa terkoneksi.
Untuk selanjutnya kita akan mencoba input, simpan dan delete data terhadap tabel MAHASISWA yang pertama telah kita buat tadi.
Bagaimana caranya???
34. Berikut tampilan di dalam Project aplikasiku yang telah kita buat:

35. Untuk melakukan input, simpan dan delete data sebelumnya kita harus melakukan langkah berikut: Klik Kanan Project aplikasiku – Klik Run. Atau tekan F6 atau bisa juga dengan meng-klik tombol Run seperti pada gambar berikut:

36. Tunggu sampai eksekusi berhasil. Maka akan tampil hasil Form aplikasiku yang telah kita buat berikut ini:

Nah mudah bukan? Simpel bukan? Proses pembuatan aplikasi sederhana kita telah selesai, kita bisa menambahkan input record dengan menekan tombol New, Delete untuk menghapus record, dan Save untuk menyimpan.



 Ditulis oleh nurhakimbany
Ditulis oleh nurhakimbany